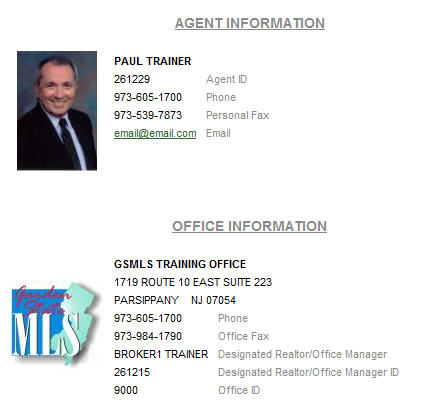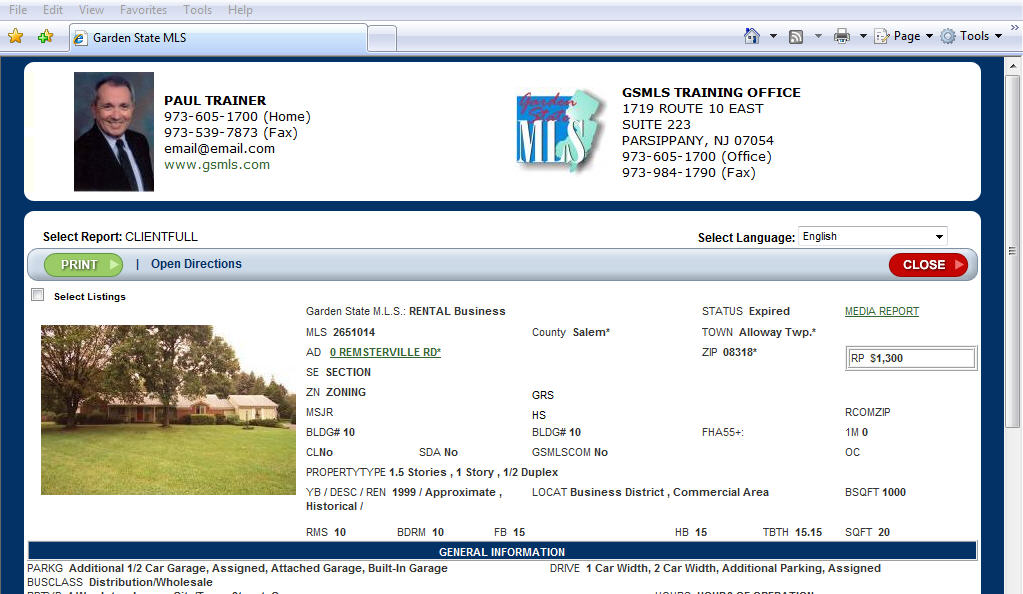| Garden State MLS
Newsletter Issue No. 29 |
5/13/2011 |
New Function: Photo/Logo on Member Roster Profile screen: It is now possible to have your photo/logo included in your Member Roster Profile. (Only the Broker/Admin can upload the company logo for the office.)
|
||
New Function: Copying images from one listing to another: Agents may now copy images from one of their existing listings into a new listing.
CLICK HERE TO VIEW SLIDE PRESENTATION FOR COPYING IMAGES. |
||
|
New Banner Function: for public email reports, agents will be provided with an opportunity to display agent photo, agent contact information, office logo, and office information at top of public reports sent through email.
|
||